Walk Through Video
Please watch the below video to get to know the system we will be using for TEMC 2021 Online.
Going Live
The Basics
- The session will run using the OnAIR platform.
- The sessions will include speakers and chairs. Chairs will monitor Live Q&A and ‘star’ questions, and act as timekeeper for presenters in the session.
- A technical assistant will also be present to manage the broadcast and troubleshoot as required.
Joining your Live Presentation
- First, login to the online event in OnAIR with your username and password or PIN, as explained in the welcome email you received after registering.
- Follow the prompts and enable the settings you will require (webcam and microphone).
- Find your session in the Timeline. The session(s) you are involved in will have their icon highlighted as orange and will have a ‘preview’ button next to the session title.
- Select ‘Join as Panelist’ in the title bar to join the session as a presenter, half hour prior to your session to meet with the Technical Assistant.

Presenter Control Panel
Each button on the Presenter Control Panel operates in the following ways:
-
- Green phone ‘Present’: Join the session as a presenter.
- Red phone ‘End Presentation’: Leave the Session.
- Stop Camera: Turns your camera on and off.
- Mute Mic / Unmute Mic: Turns your microphone on and off.
- Settings: To change the camera and microphone on your computer that you are using.
- Share Screen: This will only be useable when you are on the Main Stage, Use this to share your screen, once activated a pop-up box will appear to select what window, screen or tab you wish to share.
- Media: Line up videos, holding slides, etc.
- Breakout Rooms: This will only be useable for the host; this button creates breakout rooms if required.
- Live Poll: You can load in questions to poll the audience with. Click this button to open this window.
- Live Q&A: The audience will send in questions, click this button to bring up the window with the submitted questions. Chairs must ensure to monitor this window.
- Session Information: View the information from the Online Program that the attendees can see.
- Presenter Chat: Shows a window with messages to and from other presenters
- Preview: Allows you to change your view to see what the attendees see, we recommend leaving your view as a presenter so you can see what is going on in the Green Room as well as on the Main Stage
- Control Room: Message the Technical Assistant

Technical Tips
- We recommend you use Google Chrome. If you are unable to, Chromium and Opera will also work.
- Do not use a VPN connection. Institutions and other facilities may use a VPN that blocks access to the platform.
- If you plan to share your screen, we recommend you use a fixed internet link.
- We would recommend you avoid too much detail on your slides as your presentation will appear smaller to participants via the online portal.
- To Mute and Unmute yourself to speak in the Green Room, click the volume button next to the Green Room sign
- When the session is over, click ‘End Presentation’ and then click ‘Leave’.
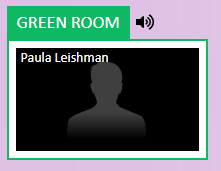
During the Session
- The live session will start half hour before the scheduled start time. We recommend you join at least 20 minutes prior to the start time.
- As well as the chair and speakers, each session will have a Technical Assistant who will start and end the session and play any recordings.
- Once the start time arrives, we will screen share a holding slide to say ‘Presentation will start soon’ to give attendees a few seconds to start viewing the session.
- Please mute yourself when you are not speaking.
- You can communicate with the speakers and chairs via the ‘presenter chat’ in OnAIR.
Live Q&A
- Throughout the session participants will be able to submit questions for the Live Q&A scheduled at the end of the session. These questions will feed through to the Q&A Panel in the presenter view of the session.
- The chair will lead the Q&A discussion, which will be verbal.
- The chair will monitor submitted questions and flag up selected questions of interest to read out during Live Q&A. Questions can be voted for by the audience.
- Although you have access to the Q&A panel, do not use it to answer questions in writing during the live session. Once the session has concluded you can go back through the feed and answer the questions directed at you in writing if you wish. You can access text reply by selecting the pencil icon when hovering over the question.
Extra Notes
- Ensure you have a stable internet connection. Close other applications or streaming sites that may strain your connection.
- Disable any pop-up blockers.
- We recommend you use a headset with microphone and have a secondary laptop on standby (if available).
- If using a laptop or a small screen. Update your Display Settings – Scale and Layout: to 100% to better fit your screen (standard default is 125%).
- If you have view preview or attendee view in the Online Event Portal, please mute the video to prevent feedback.
- The entire session will be recorded unless you have notified us in advance not to do so.
- You can provide supporting material to attendees if you wish. If you have any ‘hand-outs’, please email them to [email protected].
- You will not be able to see your attendees. You will be able to see the chair and other presenters.
Speaker Support
When accessing your Presentation in the Timeline, you will see on the right-hand-side a red box called ‘Control Room Chat’. This will give you direct access to the Control Room Technicians to ensure you get immediate assistance if you have any questions or encounter any unforeseen issues. You can also talk to the Technical Assistant within your session.
AV Support
No matter where you are in the portal, if you are having any issues with your audio, visual and access, click the red headset icon on the top right-hand-side of the top menu bar and send our AV Team a message to troubleshoot any issues as they arise.
Please contact us if you have any questions about this guidance or need assistance.
